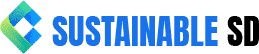It’s no secret that Epson printers are some of the best on the market. They’re reliable, affordable, and user-friendly. But what if you want to scan documents with your Epson printer? In this blog post, we’ll show you how to do just that! So whether you’re a student scanning notes for class or a business owner scanning important documents, keep reading for tips on how to make the most of your Epson printer scanner. Happy scanning!
how to scan documents with an epson printer?
Table of Contents

If you need to scan documents with your Epson printer, there are a few simple steps that you’ll need to follow. Here’s how to do it:
- Make sure that your Epson printer is turned on and connected to your computer.
- Open the document that you want to scan in an application like Microsoft Word or Adobe Reader.
- Click on the “File” menu and select “Print.”
- In the print dialog box, select your Epson printer from the list of printers.
- Click on the “Scan” button in the bottom-left corner of the dialog box. This will bring up the scanning options for your Epson printer.
- Select the resolution that you want to use for your scan, as well as any other options that you want to change.
- Click on the “Scan” button to start scanning your document. The scanned document will be saved on your computer according to the options that you selected.
how to connect an epson printer to a computer?

If you’re looking to connect an Epson printer to your computer, there are a few things you’ll need to do first. In this article, we’ll walk you through the steps necessary to get your Epson printer up and running on your PC.
First, you’ll need to make sure that your Epson printer is compatible with your computer. Most Epson printers will work with either a Windows or Mac computer, but it’s always best to check the product specifications before making a purchase.
Once you’ve confirmed that your printer is compatible with your computer, the next step is to download and install the appropriate driver for your device. Drivers are essential for ensuring that your printer and computer can communicate with one another. You can usually find drivers for your Epson printer on the company’s website.
Once you have the driver installed, the next step is to connect your printer to your computer. This can be done either via a USB cable or, if your printer supports it, wirelessly. Once your printer is connected, you should be able to print from any application on your computer.
If you’re having trouble connecting your Epson printer to your computer, there are a few things you can try. First, make sure that the printer is turned on and that it’s properly connected to your computer. If you’re using a USB cable, try disconnecting and then reconnecting the cable to see if that solves the problem. If you’re using a wireless connection, check to see if there’s a firmware update available for your printer. You can usually find firmware updates on the Epson website.
Hopefully, this article has helped you get your Epson printer up and running on your computer. If you’re still having trouble, please contact Epson customer support for further assistance. Besides, you can choose some Epson Photo Scanner.
Using the Scanner as a Copier

The scanner can be used as a copier in many ways. The simplest way to use the scanner as a copier is to scan an image or document and then print it out. This can be done by using the scanner’s software to save the scanned image or document as a file, and then opening that file in an image editing or word processing program and printing it from there.
Another way to use the scanner as a copier is to scan an image or document and then save it as a PDF file. This can be done by using the scanner’s software to save the scanned image or document as a PDF file, and then opening that PDF file in Adobe Acrobat Reader or another PDF viewing program and printing it from there.
Yet another way to use the scanner as a copier is to scan an image or document and then email it to someone. This can be done by using the scanner’s software to save the scanned image or document as a file, and then attaching that file to an email message and sending it.
Finally, some scanners come with built-in copiers. These scanners have buttons or menus that let you choose to copy an image or document, and they will do all of the scanning and printing for you. All you have to do is put the document or image that you want to copy on the scanner’s glass plate and press the button or select the menu option, and the scanner will do the rest. Copiers that are built into scanners usually have a display on them so that you can see what the scanner is doing and make sure that the copy comes out the way that you want it to.
So there you have it! These are just a few of the ways that you can use a scanner as a copier. Whether you need to make a quick copy of something for yourself or you need to send someone else a copy of something, a scanner can help you get the job done quickly and easily.
Frequently Asked Questions & Answers
1. How do I scan a document with an Epson printer?
To scan a document with an Epson printer, you will need to use the scanner function on the printer. This can be done by opening the scanner lid and placing the document face-down on the scanner glass. Once the document is in place, you will need to select the ‘Scan’ option on the printer’s control panel. After that, you can choose how you want to save or open the scanned document
2. Can I scan both sides of a document at once?
Yes, you can scan both sides of a document at once by using the duplex scanning function on your Epson printer. This function can be found in the printer’s software settings. To use duplex scanning, you will need to place the document face-down on the scanner glass and select the ‘Duplex Scan’ option on the control panel. The printer will then scan both sides of the document
3. What is the best way to scan a large document?
If you need to scan a large document, we recommend using the ‘Fit to Page’ scanning setting. This can be found in the printer’s software settings. This setting will ensure that the entire document is scanned and fits onto a single page. To use this setting, simply place the document face-down on the scanner glass and select ‘Fit to Page’ before scanning
4. Can I scan a document directly to my computer?
Yes, you can scan a document directly to your computer by using the USB connection on your Epson printer. To do this, you will need to connect the printer to your computer using a USB cable. Once the printer is connected, you can select the ‘Scan To’ option on the control panel and choose ‘USB.’ The scanned document will then be saved onto your computer
5. Can I scan a document wirelessly?
Yes, you can scan a document wirelessly by using the wireless connection on your Epson printer. To do this, you will need to connect the printer to your wireless network. Once the printer is connected, you can select the ‘Scan To’ option on the control panel and choose ‘Wireless.’ The scanned document will then be saved onto your computer
6. Can I scan a document to my email?
Yes, you can scan a document to your email by using the scanner function on your Epson printer. To do this, you will need to open the scanner lid and place the document face-down on the scanner glass. Once the document is in place, you can select the ‘Scan To’ option on the control panel and choose ‘Email.’ The scanned document will then be sent to your email address
7. Can I scan a document to my smartphone?
Yes, you can scan a document to your smartphone by using the wireless connection on your Epson printer. To do this, you will need to connect the printer to your wireless network. Once the printer is connected, you can select the ‘Scan To’ option on the control panel and choose ‘Smartphone.’ The scanned document will then be sent to your smartphone
8. Can I scan a document to my cloud storage?
Yes, you can scan a document to your cloud storage by using the scanner function on your Epson printer. To do this, you will need to open the scanner lid and place the document face-down on the scanner glass. Once the document is in place, you can select the ‘Scan To’ option on the control panel and choose ‘Cloud.’ The scanned document will then be saved to your cloud storage
9. Can I scan a document to my printer?
Yes, you can scan a document to your printer by using the scanner function on your Epson printer. To do this, you will need to open the scanner lid and place the document face-down on the scanner glass. Once the document is in place, you can select the ‘Scan To’ option on the control panel and choose ‘Printer.’ The scanned document will then be printed
10. What is the maximum scanning resolution of an Epson printer?
The maximum scanning resolution of an Epson printer is 4800 x 4800 dpi. This high resolution allows for clear and sharp scanned images.
Conclusion
To scan a document using your Epson printer, first make sure that the printer is turned on and connected to your computer. If you are scanning a photo or image, place it face down on the scanner glass. If you are scanning a text document, place it face up on the scanner glass.
Open the Epson Scan software on your computer, and select the type of scan you would like to perform. Click Scan, and wait for the scan to complete. Once it is finished, you can save the file to your computer or print it out. That’s all there is to it! Have any questions? Feel free to give us a call or visit our website for more help.